File Menu Tools Deutsch Connectors
Migrating jobs to use connectors To take advantage of the additional functionality that connectors offer, use the Connector Migration Tool to migrate jobs to use connectors instead of plug-in and operator stages. To run the Connector Migration Tool, start it from the Microsoft Windows Programs menu or from the command line. If you start the tool from the command line, additional options that are not provided in the user interface are available. The user interface leads you through the process of evaluating which jobs, shared containers, and stages to migrate. You select the jobs that you want to migrate, and beside each job name, the tool displays an icon that indicates whether or not the job can be fully migrated, partially migrated, or not migrated at all. To refine the list of jobs to evaluate, you can specify that only jobs that contain specific plug-in and operator stages be listed.
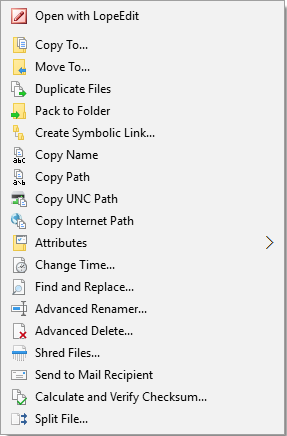
The tool gives you a chance to make a backup of a job before you migrate it. You can make a backup copy of the job and then migrate the backup, or you can make a backup copy of the job and then migrate the original job.
Either way, your original job is never lost. The job is migrated and placed in the same folder as the original job, and the log file CCMigration.log, which records the results of the migration, is created in the current directory.
Malayalam film yodha songs mp3 free download. Hello Guest.Free MP3 songs from Malayalam Movie Aakashadooth Free MP3 songs from Malayalam Movie Aaranyakam.mampoove yodha mp3. New Best Malayalam hit Movie Songs.♬ shikkar full movie| malayalam full movie| mohanlal| malayalam full movie 2015 new releases mp3 » size: 4.11 MB ~ bitrate: 192 kbps ~ duration: 2:26:07.Free Download Latest Mp3 Songs from Hindi, Tamil Malayalam movie songs, free bgms, mp3 songs, background scores, music, Maango.me. Yodha (1992). Yodha malayalam movie songs. Pathivaayi Njan 3.
Deutsch is a manufacturer of electrical and fibre optic connectors. They specialise in extreme environments such as high temperature, pressure (altitude and depth), high vibration and many other different applications like Space, Formula 1 cars, Defense, Civil & Military Aerospace and Battle Field applications. Environmentally-Sealed Transportation Connectors Deutsch DT Series. DT Series Technical Manual Deutsch DTHD Series. No special tools and are retained in locked.
The Connector Migration Tool command line options provide the same functionality as the user interface, as well as a few additional options. Using the command line, you can perform these additional tasks:. Specify a list of job names to be considered for migration. Specify a list of shared container names to be considered for migration. Specify a list of stage type names to limit the jobs that are considered for migration. Run a practice migration, where the actual migration does not take place but the possible results of the migration are placed in the log file.
You can review the results and then refine the migration as necessary before you run the actual migration. Produce a report of jobs and their stages and stage types Note: Throughout this documentation, the term 'job' refers to parallel shared containers and server shared containers, as well as IBM® InfoSphere™ DataStage® jobs. Using the user interface to migrate jobs Use the Connector Migration Tool to view which jobs and stages are eligible for migration and then migrate them to use connectors rather than plug-in and operator stages. About this task You use the same project connection details to connect to the Connector Migration Tool as you use to connect to the InfoSphere™ DataStage® and QualityStage Designer or InfoSphere DataStage and QualityStage Director Client.
You must have sufficient user privileges to create and modify the jobs that you are migrating. Choose Start Programs IBM InfoSphere Information Server Connector Migration Tool. In the Log on window, complete these fields: a. In the Host field, enter the host name of the services tier.
You can specify an optional port by separating it from the host name with a colon. The host name that you specify here is the same one that you specify when you start the Designer client, for example, mymachine:9080). In the User name field, enter your InfoSphere DataStage user name. In the Password field, enter your InfoSphere DataStage password. In the Project field, enter the name of the project.
File Menu Tools For Windows 10
To access an InfoSphere DataStage server that is remote from the domain server, specify the project name in full as server: port/ project. As an alternative, you can press the button adjacent to the Project field to display a dialog box from which you can select the fully-qualified project name. Display the jobs and stages to consider for migration:.
Choose View View all jobs to display all of the jobs in the project. This is the default view. Choose View View all migratable jobs to display all of the jobs that are in the project and that can be migrated to use connectors. Jobs that do not contain any stages that can be migrated are excluded from the job list. Choose View View jobs by stage types to open the Filter by stage type window. Perform the following steps to analyze jobs: a. Highlight the job in the job list.
Expand the job in the job list to view the stages in the job. Select one or more jobs, and click Analyze. When the Connector Migration Tool first runs, an icon indicates the status of each job. A gray icon indicates that the job cannot be migrated. A gray icon with a question mark indicates that the job might be successfully migrated.
After analysis, the color of the job, stage, or property icon indicates whether or not it can be migrated. A green icon indicates that the job, stage, or property can be migrated. An red icon indicates that the job or stage cannot be migrated. An orange icon indicates that a job or stage can be partially migrated and that a property in a stage has no equivalent in a connector.
A gray icon indicates that the job or stage is not eligible for migration. Note: The Connector Migration Tool displays internal property names, rather than the names that the stages display. To view a table that contains the internal name and the corresponding display name for each property, from the IBM® InfoSphere DataStage and QualityStage Designer client, open the Stage Types folder in the repository tree.
Double-click the stage icon, and then click the Properties tab to view the stage properties. Click Preferences and choose how to migrate the job:.
Choose Clone and migrate cloned job to make a copy of the job and then migrate the copy. The original job remains intact. Choose Back up job and migrate original job to make a copy of the job and then migrate the original job. Choose Migrate original job to migrate the job without making a backup. Select the jobs and stages to migrate, and then click Migrate.
The jobs and stages are migrated and are placed in the same folder as the original job. If logging is enabled, a log file that contains a report of the migration task is created. After a job is successfully migrated, a green checkmark displays beside the job name in the Jobs list to indicate that the job has been migrated. Using the command line to migrate jobs Run the Connector Migration Tool from the command line to use additional options that are not available in the user interface. About this task To run the Connector Migration Tool from the command line, you specify the command CCMigration, followed by a series of required and optional parameters. If the Connector Migration Tool is started from the command line, its user interface will be displayed if none of options -C, -M or -B is specified. If any one of these options is specified, then the migration will proceed without any further interaction with the user.
The command line options described below can therefore be used whether or not the user interface is displayed. After a job is successfully migrated, a green checkmark displays beside the job name in the Jobs list to indicate that the job has been migrated. From the IBM® InfoSphere™ DataStage® client command line, go to the Clients CCMigrationTool directory. Enter the command CCMigration, followed by the following required parameters:.h host:port, where host:port is the host name and port of the InfoSphere DataStage server. If you do not specify a port, the port is 9080 by default.u user name, where user name is the name of the InfoSphere DataStage user.p password, where password is the password of the InfoSphere DataStage user.P project, where project is the name of the project to connect to.

To specify an InfoSphere DataStage server that is remote from the domain server, specify the fully qualified project name by using the format server: port/ project. One of the following:.M If you specify this parameter, the original jobs are migrated, and backup jobs are not created.B job name extension, where job name extension is a set of alphanumeric characters and underscores. If you specify this parameter, the Connector Migration Tool creates backup jobs, names the backup jobs source job name+ job name extension, and then migrates the original jobs.
The backup jobs are saved in the same location in the repository as the source jobs. C job name extension, where job name extension is a set of alphanumeric characters and underscores. If you specify this parameter, the Connector Migration Tool clones the source jobs, names the cloned jobs source job name+ job name extension, and then migrates the cloned jobs. The cloned jobs are saved in the same location in the repository as the source jobs. If you specify one of these options, the migration proceeds without requiring any additional user input. If you do not specify -M, -B, or - C, the user interface is displayed so that you can make additional choices for how to migrate the jobs. Optional: Enter any of the following optional parameters:.L log file, where log file is the file name and path for the log file that records the results of the migration.S stage types, where stage types is a comma-separated list of stage types.
File Menu Tools Freeware
By default, the Connector Migration Tool migrates all stage types. Use this parameter to migrate only jobs that contain the specified stage types. If you specify both the -S and -J parameters, only the specified stage types within the specified jobs are migrated. If you specify the -S parameter and do not specify the -C, -M or -B parameter, only jobs that contain the specified stage types appear in the job list that is displayed in the user interface. Limiting the jobs that are displayed can significantly reduce the startup time of the Connector Migration Tool.J job names, where job names is a comma-separated list of jobs. By default, the Connector Migration Tool migrates all eligible jobs in the project. Use this parameter to migrate only specific jobs.
If you specify the -J parameter and do not specify the -C, -M or -B parameter, only the specified jobs appear in the job list that is displayed in the user interface. Limiting the jobs that are displayed can significantly reduce the startup time of the Connector Migration Tool.c shared container names, where shared container names is a comma-separated list of shared containers. By default, the Connector Migration Tool migrates all eligible shared containers in the project. Use this parameter to migrate only specific shared containers.
If you specify the -c parameter and do not specify the -C, -M, or -B parameter, only the specified shared containers appear in the job list that displays in the user interface. Limiting the shared containers that display might significantly reduce the startup time of the Connector Migration Tool.R If you specify this parameter, the Connector Migration Tool reports the details of the migration that would occur if the specified jobs were migrated, but does not perform an actual migration. The details are reported in the log file that is specified by using the -L parameter.A If you specify this parameter, the Connector Migration Tool adds an annotation to the job design.
The annotation describes the stages that were migrated, the job from which the stages were migrated, and the date of the migration.d job dump file, where job dump file is the file name and path for a file where a list of jobs, shared containers, and stages is written. Using a job dump file is helpful when you want to determine which jobs are suitable for migration.
You can use the -d parameter with the -J, -c, and -S parameters to list particular jobs, shared containers, and stage types, respectively. Example The following command starts the Connector Migration Tool, connects to the project billsproject on the server dsserver as user billg, and migrates the jobs db2write and db2upsert: CCMigration -h dsserver:9080 -u billg -p padd0ck -P billsproject -J db2write,db2upsert -M.
FileMenu Tools lets you customize your Windows Explorer experience, so you have all of the tools and options you need at your disposal all of the time. Once you've put your preferences in place with this app, you can enjoy the convenience of customized menus and submenus, as well as a host of other advanced features. Pros Customized menus: Through FileMenu Tools, you can choose what items show up on various right-click menus in Windows Explorer. By selecting certain items that you want to have access to quickly and deselecting others that you don't use as much, you'll greatly streamline processes that you carry out routinely. In addition to adding and removing standard items, you can also add your own custom entries to these menus in just a few steps.
Other tools: In addition to menu customization options, this app also provides you with a nice set of other tools to help you increase efficiency while working. These include an Advanced Renamer, tools for copying and moving folders and files to new locations, a command line interface window for advanced users, and many more. Cons Overwhelming to beginners: Because there are so many options available in this program, it can be a bit overwhelming to someone without a lot of computer experience. Unfortunately, the Help file doesn't do a very good job of providing an overview of how the program can be used, and its dense presentation of technical information may only serve to increase the frustration of novice users. Bottom Line FileMenu Tools is a handy free utility that can provide some excellent benefits to anyone with enough experience or determination to take advantage of all it has to offer.
It may be a tough program to get the hang of for new users, but with some persistence, just about anyone can get some good use out of it. Full Specifications What's new in version 6.7.1 Version 6.7.1 added option to custom commands to convert the paths in arguments to URL format. General Publisher Publisher web site Release Date February 19, 2015 Date Added February 19, 2015 Version 6.7.1 Category Category Subcategory Operating Systems Operating Systems Windows XP/2003/Vista/Server 2008/7 Additional Requirements None Download Information File Size 11.34MB File Name FileMenuTools-setup.exe Popularity Total Downloads 109,181 Downloads Last Week 0 Pricing License Model Free Limitations Not available Price Free.